「FujiKujira」「Yumeme」ヘッドでは、UVマップを新たに作成しています。以前よりもテクスチャの歪みが減り、スキンやメイクが大幅に描きやすくなっています。
そこでこの記事では、ダミーヘッドを使ってBlenderでペイントする方法を紹介します。普段2Dのペイントソフトで描いている方も多いと思いますが、Blenderの3Dペイント機能を使うとヘッドをぐりぐり回転させながら好きな角度からペイントしたり確認したりできるので、メイクやスキンのベースとなるアタリをとるのがとても楽になりますよ。
今回はBlender 4.3を使用していますが、Blender 3.xでもほぼ同様の手順で進められます。Blenderに不慣れな方にわかりやすいように解説しているため、説明が少し細かく感じるかもしれませんがご容赦ください。この記事が少しでも「スキンやメイクを作ってみたい」と思うユーザーの後押しになれば嬉しいです。
操作を始める前に、ダミーヘッド(zip形式)をダウンロードし、解凍してできたblendファイルを読み込んだ状態にしてください。
(「Mitsukuri」「Rabuka」「Yoshikiri」の各ヘッドを使うときはテクスチャ(UV Layout & Textures)も別途ダウンロードしておいてください)
手順1 マテリアルを作る
ではいきましょう! 最初にヘッドのマテリアルを作ります。
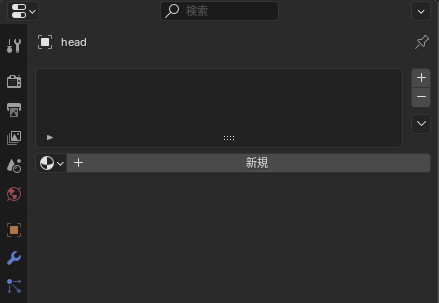
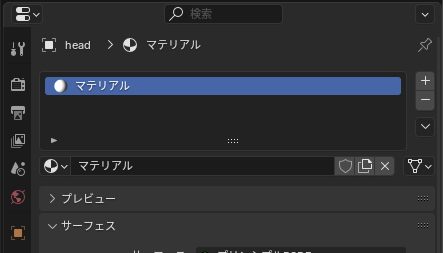
「head」オブジェクトを選択した状態で、画面右下の「マテリアル」のプロパティを表示して「+新規」をクリックします。新しいマテリアルが作成されます。名前は変えても変えなくてもOKです。
手順2 テクスチャ(スキン)を貼り付ける
つぎに今作ったマテリアルにテクスチャを貼り付けていきます。
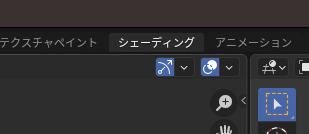
ワークスペースを「シェーディング」に切り替えて作業します。
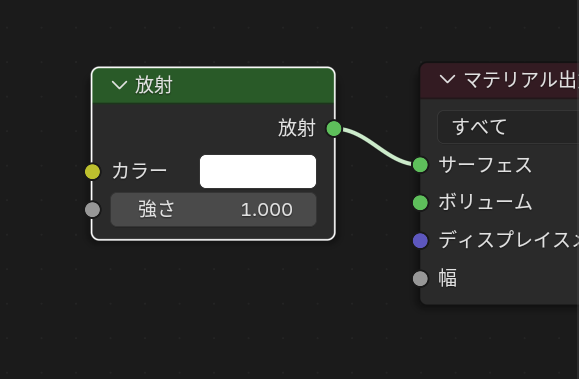
初期状態で「プリンシプルBSDF」シェーダーが設定されていますが、これを「放射」シェーダーと入れ替えます。
「プリンシプルBSDF」を選択して「Delete」キーを押すと削除できます。「Shift」+「A」キーを押して「シェーダー」→「放射」を選びます。シェーダー側の「放射」とマテリアル出力の「サーフェイス」をドラッグしてつなぎます。
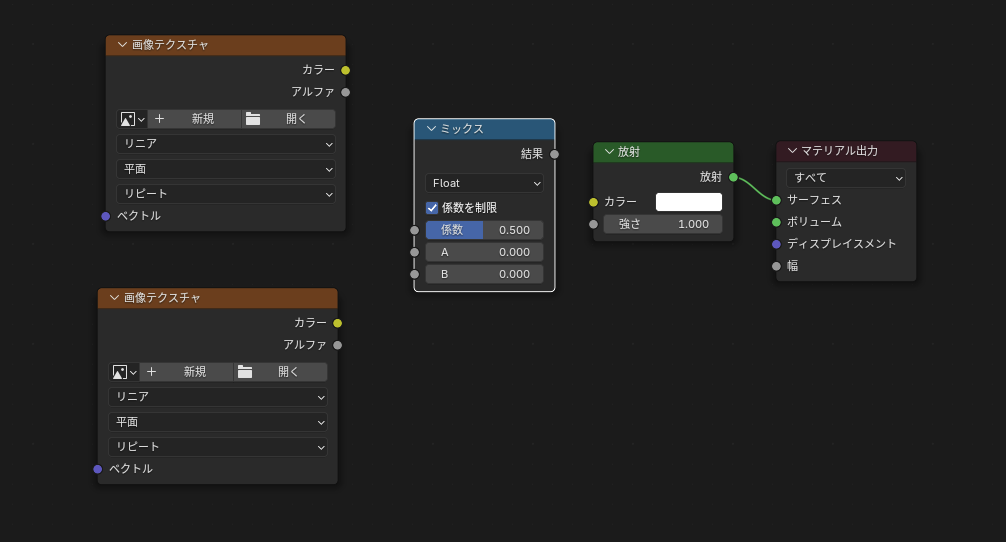
続けて「Shift」+「A」キーを押して、「テクスチャ」→「画像テクスチャ」を2枚追加。さらに、「コンバーター」→「ミックス」を1枚追加します。
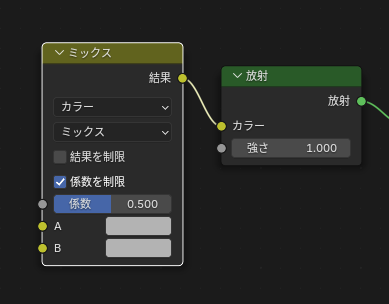
「ミックス」の「Float」を「カラー」に変更し、「結果」と「カラー」をつなぎます。
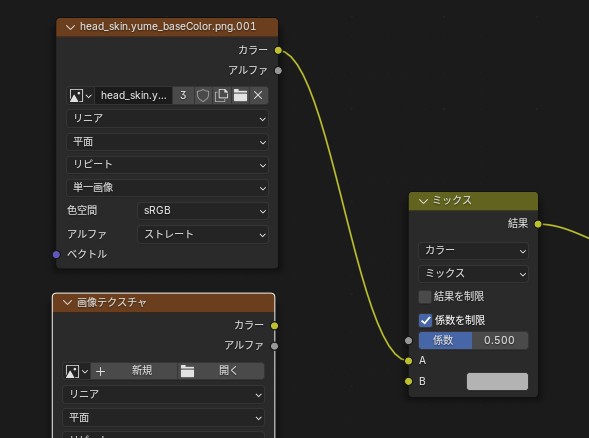
スキンを貼り付けます。「画像テクスチャ」の「開く」をクリックして、zipファイルを解凍してできたテクスチャを読み込みます。そのまま「カラー」を「A」とつなぎます(「B」と接続しないように注意。ここ大事)。
手順3 メイク用のテクスチャを作成する
続けて今回描き込むためのメイク用テクスチャを新たに作成し、貼り付けます。
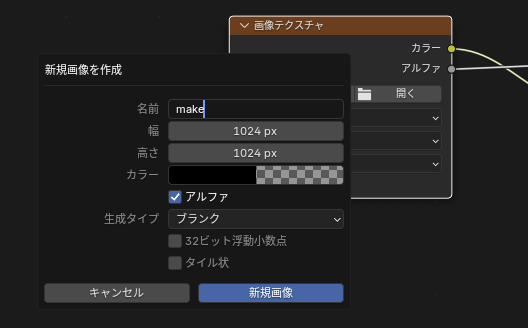
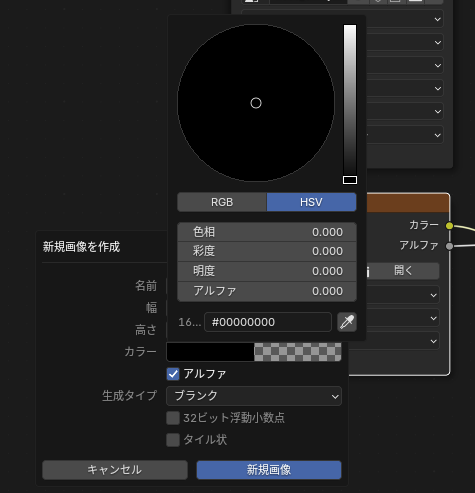
2つめの「画像テクスチャ」の「新規」をクリックして、テクスチャを追加します。名前を適当に付けて(画面では「make」)、カラーは「アルファ」を「0」にします。最後に「新規画像」をクリックすると、テクスチャが作成されます。アルファを0にしたので、透過になっています。
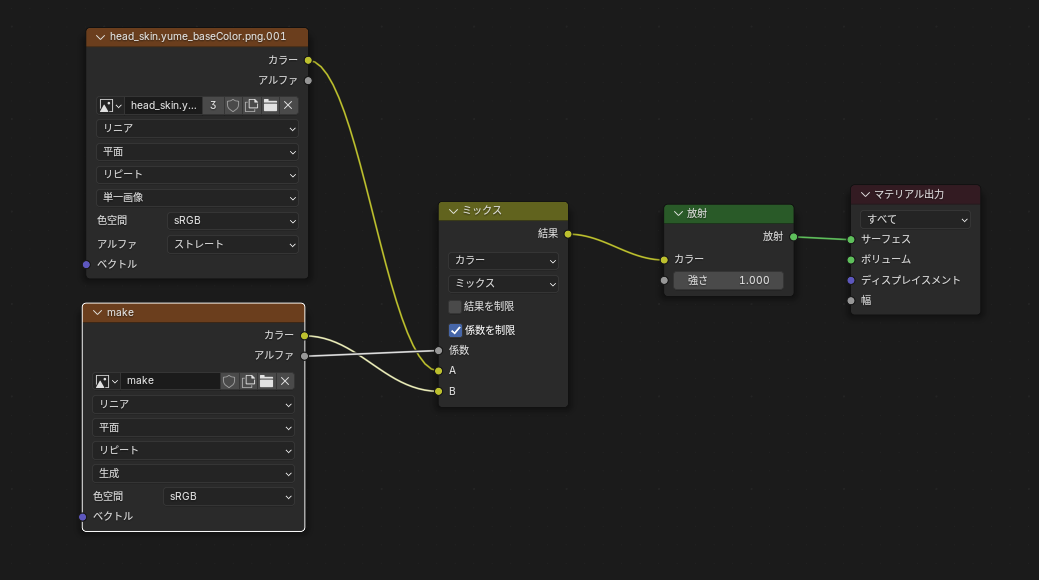
「ミックス」と接続します。「カラー」と「B」、「アルファ」と「係数」をつないで、上の画像みたいになっていればOKです。
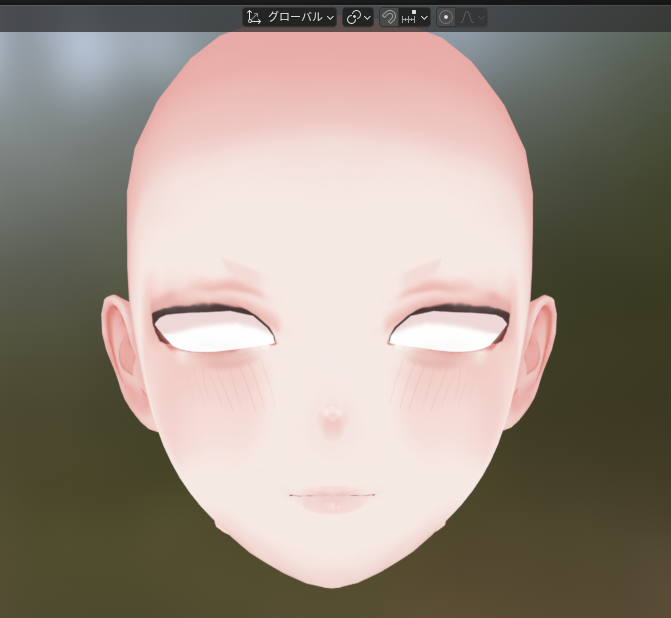
シェーディングを「マテリアルプレビュー」に切りかえると、ヘッドにスキンが貼られた状態で表示されます(メイク用のテクスチャは何も描いてないので透明のままです)。
この時点で不要な「Eyelash」や「Eyebrow」は非表示にしています(選択して「H」キーを押す)。
マテリアルプレビューへは、オプションボタンの上にあるアイコンで切り替えます(または「Z」キーを押して「2」)。
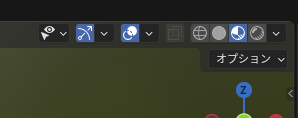
手順4 メイクを描く
いよいよメイク(テクスチャ)を描きます。
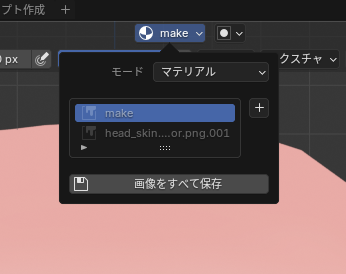
ワークスペースを「テクスチャペイント」に切り替えて、ペイントするテクスチャを選びます(Blender 3.xではNパネル(「N」キーを押すと出てくる)の「ツール」タブでテクスチャを切り替えます)。
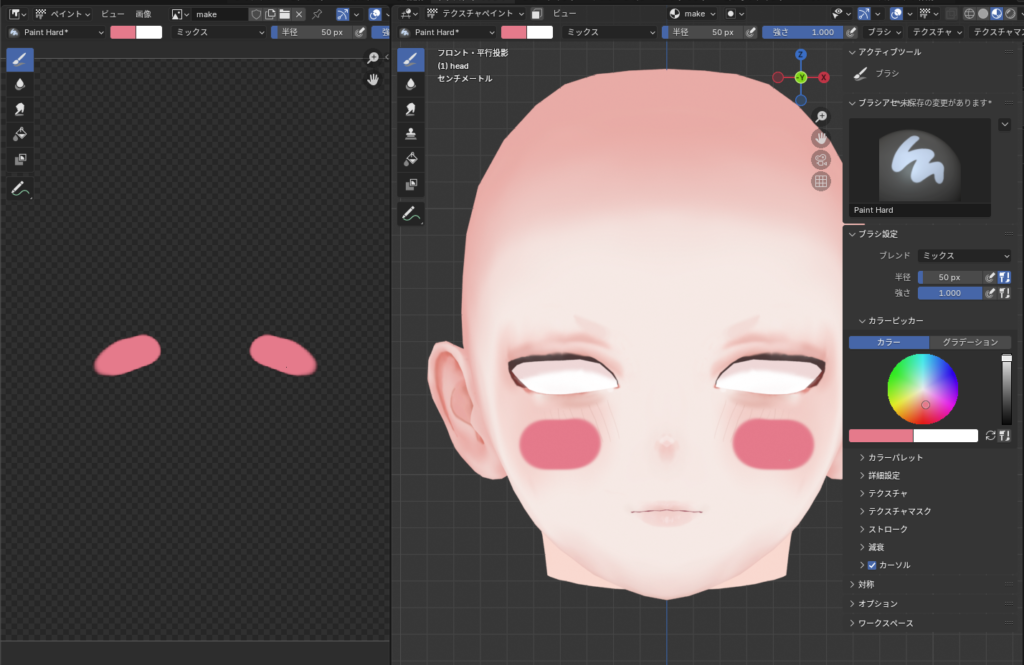
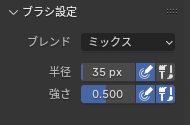
ドローツールを選んで、ブラシのブレンドモードを「ミックス」にします。これで画面に直接ペイントできます。ペンタブや液タブを使っているなら、ペンのアイコンをオンにすると筆圧を感知するようになります。
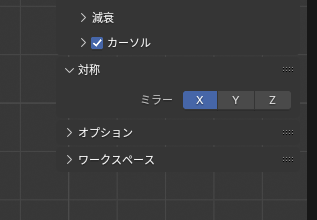
色やブラシのサイズ、濃淡はNパネルの「ツール」タブで変更できます。また「対称」の「ミラー」→「X」のチェックがオンになっていれば、左右同時に描画可能です(左右同時に描けるのはビューポートのみで、画像エディタ上は対称になりません)。
描いたテクスチャを消したいときはブラシのブレンドモードを「アルファを消去」にしてなぞります(Blenderには消しゴムツールがありません)。
手順5(重要)画像を保存する
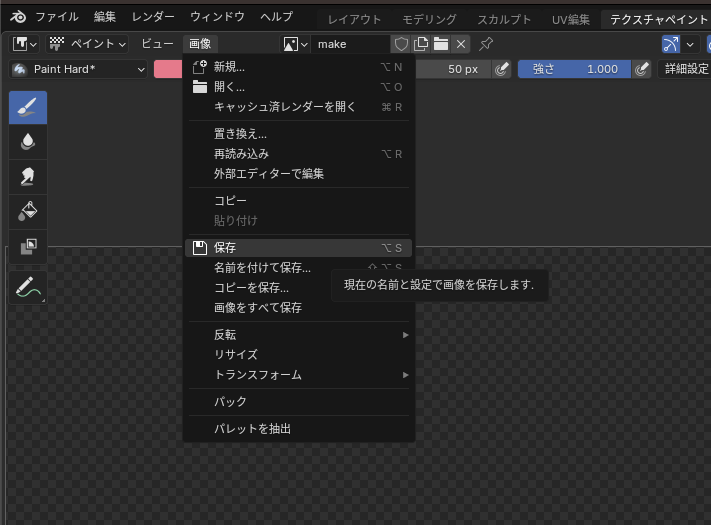
最後に画像を保存します。保存しないと、いろいろなタイミングで描いたテクスチャが消えてしまうのでなるべく早い時点で保存するようにしてください。「画像」→「保存」で好きなフォルダに保存します。
保存したテクスチャは透過になっているので、このままSLにアップロードしてユニバーサルレイヤーにしてもいいし、2Dペイントソフトに持っていって仕上げをしてもいいですね。
まつ毛や眉毛を描くとき
まつ毛や眉毛を描くときはもっとシンプルです。
オブジェクトを選択した状態で、新しいマテリアルを作成し、シェーダーエディタを開きます。ここまでは上と同じですが、「Shift」+「A」キーを押して、「テクスチャ」→「画像テクスチャ」を1つ追加します。下の画像のように、「カラー」と「ベースカラー」、「アルファ」と「アルファ」をつないで、新規テクスチャを作成するだけで、テクスチャペイントできるようになります。
ちなみにメイクではなく、スキンをごりごり描きたい場合も同じ接続でOKです。ただしアルファの接続は不要です。
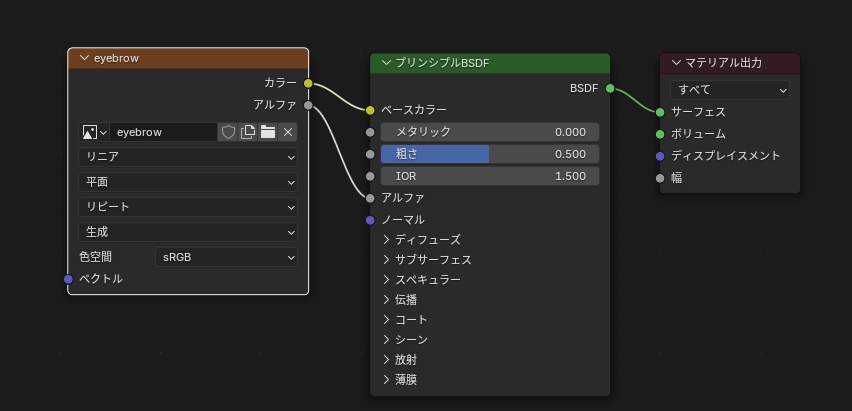

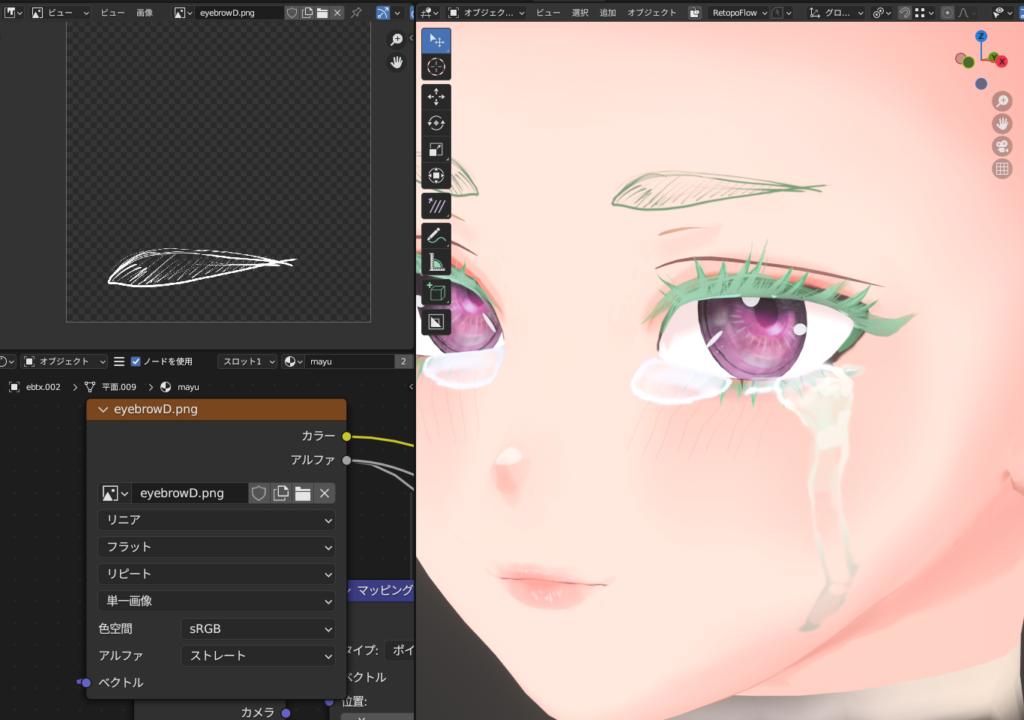
涙描いたり、眉毛やまつ毛のベースをとって2Dペイントソフトに持っていったり、いろんなことに応用できます。
おまけ:「Node Wranger」は便利
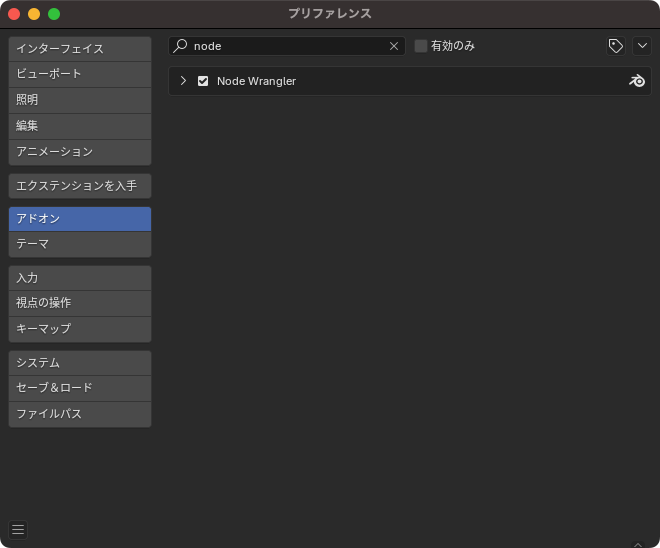
シェーダーエディタを使うときは、Blenderの標準アドオンである「Node Wranger」を使うと便利ですよ。テクスチャを貼るときに「Ctrl」+「T」(や「Ctrl」+「Shift」+「T」)を押すだけでよかったり、ノードの接続や切断がささっと行えるようになります。
以上です。おつかれさまでした!

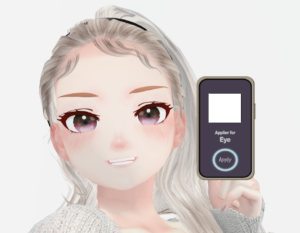





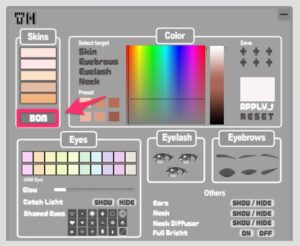
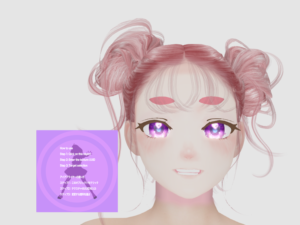
コメント